Got a few iOS apps and website shortcuts you’d rather keep hidden? With this handy trick, you can quickly and easily create “invisible” folders that let you disguise icons from prying eyes — and you don’t need a jailbroken device. Here are the steps you need to follow.
Hide apps and shortcuts in an ‘invisible’ folder on your iPhone or iPad
1. Get your wallpaper
The magic behind this trick is the wallpaper; using a wallpaper with a solid color allows folder shadows to blend into the background and appear invisible. Gray and white wallpapers work best, and the two you can download below are the perfect shade. Just pick whichever you prefer.
Note that you can use any wallpaper on your lock screen, so if you have a photo you like to use as your background, you can still keep it there — it’s only the home screen that need to be a solid color.
You may also have to use the “Zoomed” home screen setting on more recent iPhones. We recommend trying this out with both “Standard” and “Zoomed” and using the one you think works best.
2. Set transparency
Before setting your new wallpaper, you need to alter the transparency settings on your device. To do this, open the Settings app, tap General then Accessibility, then tapIncrease Contrast.
If you decided to use the gray background, activate Reduce Transparency. If you chose the white wallpaper, ensure this setting is disabled.
3. Set your wallpaper
With your transparency settings updated, it’s time to set your new wallpaper. To do this, open the Settings app, tap Wallpaper, then Choose a New Wallpaper. You’ll find the wallpaper you just downloaded in the All Photos folder.
Once your wallpaper is selected, tap the Use as Wallpaper button. You don’t need to alter the perspective settings or zoom in — just tap Set Home Screen.
When you return to your home screen, your folders and dock should blend seamlessly into the background — as if they’re not actually there. If you’re happy with the result, it’s time to move on and create your “invisible” folders.
4. Create an ‘invisible’ icon
Start by downloading App Icons Free from the App Store by following the link above. Once it is installed, open it up and tap the Create Icon button, then choose Go to Link. Select the Photo option, then select the solid wallpaper you just downloaded and tap Choose.
App Icons Free will prompt you to enter a URL; just hit the space bar, then tap Install and Install again. The app will now take you into Safari and present you with a shortcut icon; tap the share button at the bottom of the screen, then tap Add to Home Screen.
Replace the shortcut’s label with a period, then tap Add. You should now have a blank app icon on your home screen. It may be difficult to find this after setting your wallpaper, but if you look closely, you should be able to see the period label. Otherwise the shortcut should be the last icon on the page.
5. Create an ‘invisible’ folder
Now that you have your ‘invisible’ icon, you can drag another app onto it — one you want to hide — to create a folder. You can them move the app to a second page within the folder (leaving the invisible icon on the first page) to prevent it from appearing on the home screen.
Add all the apps you wish to hide into this folder, avoiding the first page.
6. Remove the folder’s label
You ensure your new folder cannot be seen, you now need to remove its label. First, copy the blank space between the brackets from the tweet below, then edit the folder’s label and paste this in. Press the home button to save it.
That’s it! You should now have an invisible folder on your home screen to hide your apps and shortcuts. We recommend leaving it at the end of a page — not in the middle — to ensure it stays inconspicuous.
If you have trouble with any of the steps above, you can see them demonstrated in the video below:
Thanks T Eccentricities for the tip!

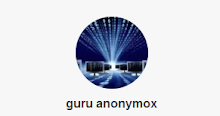
0 comments:
Post a Comment